
Zapraszamy do przeczytania poradnika, z którego dowiecie się, jak prawidłowo zainstalować program IronCAD i moduł WoodLAB.
Pierwszym etapem jest pobranie wszystkich potrzebnych programów dostarczonych przez nasz dział techniczny lub handlowy.
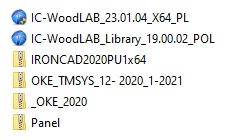
Na powyższym obrazku przedstawiamy jakie pliki powinny zostać pobrane, aby przeprowadzić całkowitą instalację programu IronCAD wraz z programem WoodLAB.
KROK 1
Instalację zaczynamy od rozpakowania/wyodrębnienia poszczególnych plików. Po rozpakowaniu przechodzimy do folderu o nazwie „IRONCADWersjaOprogramowaniaPUWersjaServicePacka’a” np. „IRONCAD2020PU1”. W tym folderze znajdziemy inne foldery oraz 2 pliki widoczne poniżej. Jednym z nich jest „IronCADDCSSetup”.
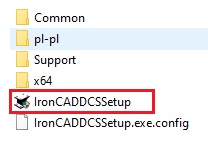
Ten właśnie program wybieramy i prawym przyciskiem myszy otwieramy go z prawami administratora. Następnie pojawi się okno instalacji.
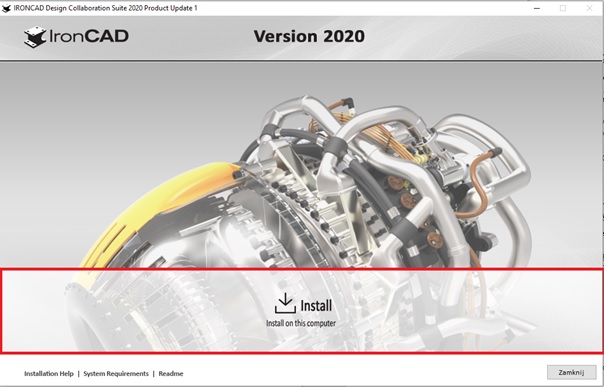
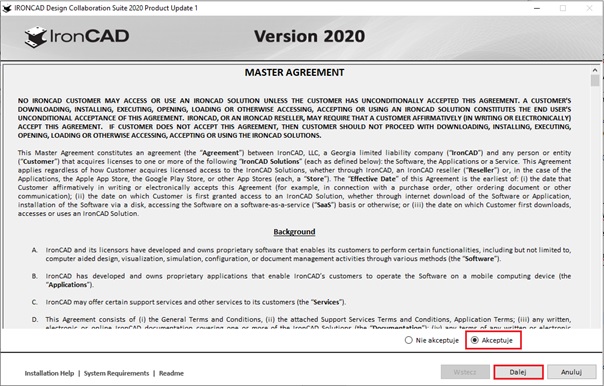
Wciskamy przycisk „Akceptuje”, akceptując tym samym warunki i regulamin użytkowania programu. Następnie klikamy „Dalej”.
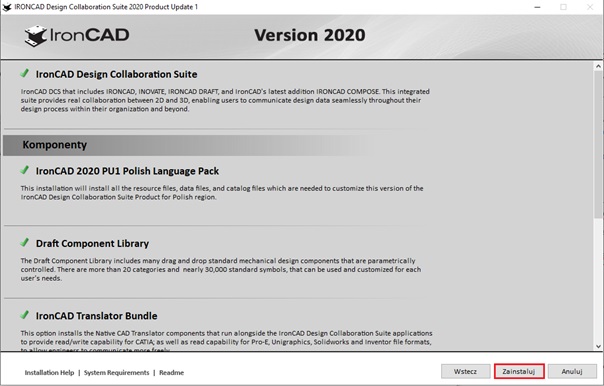
Ostatnim krokiem jest sprawdzenie, czy wszystkie komponenty programu są zaznaczone. Jeżeli tak, wciskamy przycisk „Zainstaluj”. W ten sposób kończy się instalacja programu IronCAD.
KROK 2
Wybieramy kolejny program z listy, mianowicie „IC-WoodLAB_wersjaprogramu_wersjasystemu_PL” np. „IC-WoodLAB_23.01.04_X64_PL”. Prawym przyciskiem myszy uruchamiamy program z prawami administratora.
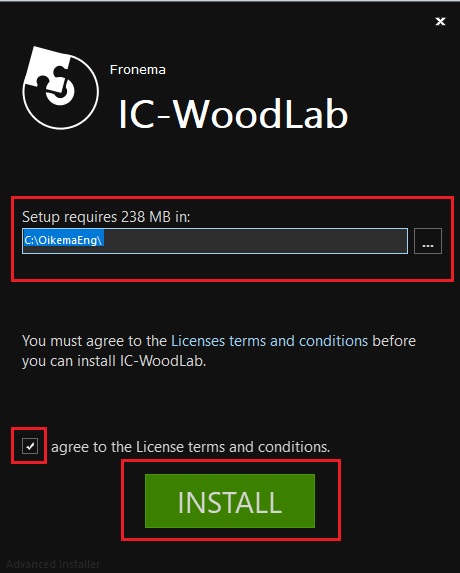
Wybieramy „Install” i instalujemy WoodLAB’a. Po jego zainstalowaniu należy kliknąć przycisk „Finish” i zainstalować biblioteki WoodLAB’a.
KROK 3
Wybieramy kolejny program z listy programów, które mieliśmy pobrać na swój komputer. Plik ten to „IC-WoodLAB_Library_wersja_oprogramowania_POL”. Uruchamiamy go tak jak w poprzednich przypadkach, z prawami administratora.
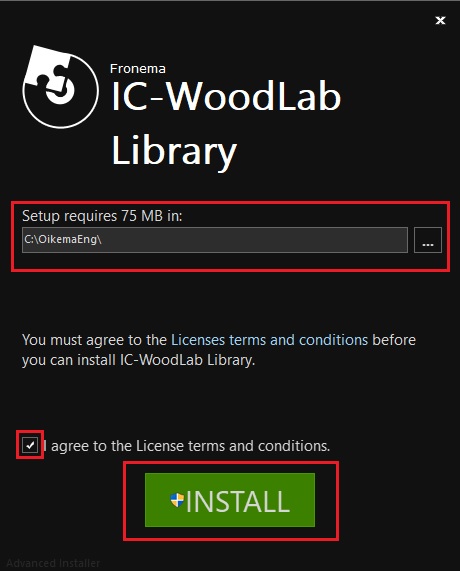
Po zainstalowaniu bibliotek klikamy „Finish”. Jeżeli udało nam się zainstalować wszystko zgodnie z instrukcją, przechodzimy do następnego kroku.
KROK 4
Następnym krokiem jest skonwertowanie jednego z plików dotyczących bibliotek WoodLAB’a. Jeżeli poprzednie kroki wykonaliśmy prawidłowo, powinniśmy mieć dostęp do jednej ze ścieżek, mianowicie: C:\OikemaEng\Bin. W tej lokalizacji musimy odszukać jeden z plików.
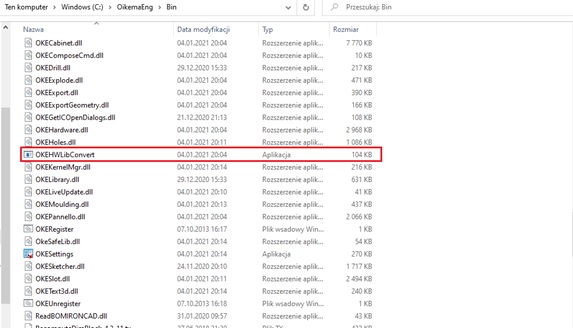
Plik który nas interesuje przedstawiony jest na powyższym obrazku, a jego nazwa to „OKEHWLibConvert”. Uruchamiamy go z prawami administratora.
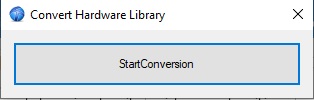
KROK 5
Następnym krokiem jest wyodrębnienie kolejnego pliku (o ile nie wypakowaliśmy go wcześniej razem z innymi plikami). Plik ten nosi nazwę „OKE_TMSYS-…..” . Jeżeli już rozpakowaliśmy ten plik, to w środku powinien znajdować się plik o nazwie „OikemaEng.lic”. Jest to plik licencji do programu WoodLAB.
Jeżeli rozpakowaliśmy już ten plik, należy go przenieść do odpowiedniej lokalizacji. Lokalizacja, która nas w tym momencie interesuje to: „C:\OikemaEng”. W tej lokalizacji wystarczy, że skopiujemy lub za pomocą funkcji Drag&Drop przeniesiemy plik.
Po przeniesieniu pliku licencji należy przenieść zawartość folderu „_OKE_2020” do lokalizacji: „C:\OikemaEng\Library\Hardware\Models\”. Analogicznie jak w przypadku licencji, ten plik również rozpakowujemy wcześniej i przenosimy lub rozpakowujemy we wskazanej lokalizacji.
Z ostatnim plikiem o rozszerzeniu „.zip” należy postępować jak z dwoma poprzednimi. Różni je tylko lokalizacja, w tym przypadku należy przejść do: „C:\OikemaEng” i wypakować folder. Powinien pojawić się komunikat z pytaniem, czy chcemy podmienić pliki w miejscu docelowym. Zgadzamy się i wrzucamy ten plik tak, aby foldery się podmieniły.
KROK 6
Ostatni krok to wpisanie klucza licencji tak, aby program IronCAD korzystał z wykupionej licencji.
Aby prawidłowo wpisać licencję oprogramowania wystarczy włączyć program IronCAD. Jeżeli żadna licencja nie jest podłączona program zapyta nas, czy chcemy korzystać z wersji testowej lub wpisać klucz licencji.
UWAGA!
Jeżeli ktoś wcześniej już korzystał na swoim komputerze z wersji testowej należy pamiętać, że licencja testowa jest generowana przez program i można z niej skorzystać tylko raz.
Jeżeli ktoś korzystał już z licencji testowej może wpisać jedynie numer licencji i klucz. Po wpisaniu wszystkich danych program powinien działać prawidłowo.
UWAGA!
Zdarza się, że program nie wczyta licencji przez sam program. W takim przypadku należy:
1. W menu start wpisać „License Management Tool” i kliknąć Next/Dalej.
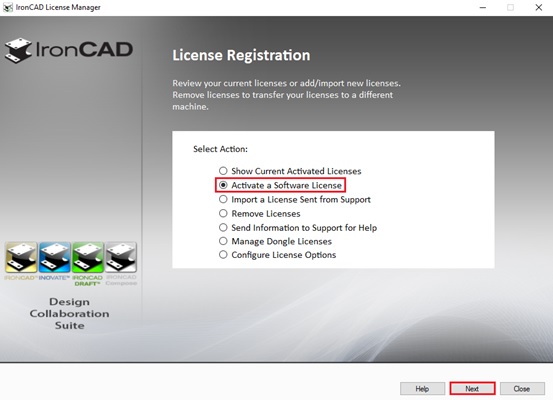
2. W pokazanych oknach należy uzupełnić dane o numer licencji i numer seryjn, a następnie kliknąć Next/Dalej.
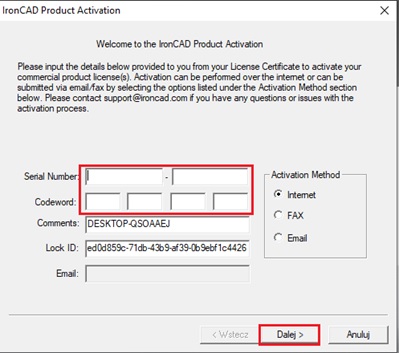
Po kliknięciu przycisku Next/Dalej możemy już bezproblemowo korzystać z programu IronCAD WoodLAB.
